

An Azure AD Multi-Factor Authentication (Azure AD MFA) user who attempts to sign in to one of these older, non-browser apps, can't successfully authenticate. To generate another app password, see Create an app password.Some older, non-browser apps like Office 2010 or earlier and Apple Mail before iOS 11 don't understand pauses or breaks in the authentication process. Tip: You can have more than one app password for your Office 365 account, for example, if you want one for Outlook and another for a different application.
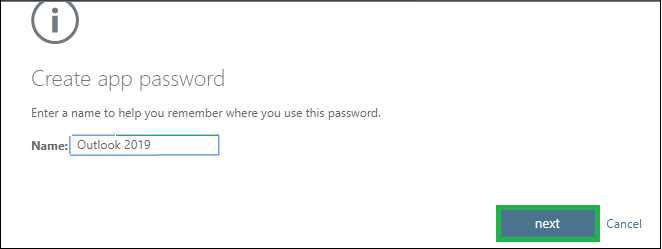
For example, if you’ve already added your account to Outlook, when prompted paste the app password here: Wherever you’re prompted for your password, paste the app password in the box.It’s the easiest verification method to use, and a way to avoid text or call charges.

For example, if you travel a lot, consider setting up Microsoft Authenticator for your verification method. We strongly recommend setting up more than one verification method.

If they haven’t, when you try to do these steps you won’t see the options in Office 365. Check whether your Office 365 admin has turned on multi-factor authentication for your account.Sign in to Office 365 with your work or school account with your password like you normally do.Īfter you choose Sign in, you’ll see this page:.You will need to check if your admin has turn on multifactor authentication.When you sign in with your password, a code sent to your phone as a second verification that it is you and not someone else with your stolen password. Once your admin enables your organization with 2-step verification (also called multi-factor authentication), you have to set up your account to use it.īy setting up 2-step verification, you add an extra layer of security to your Office 365 account. Set up 2-step verification for Office 365


 0 kommentar(er)
0 kommentar(er)
